Bạn tải file này có cả bootloader và DSM 7.0.1 đã cài trên mSATA, NAS j1900 1LAN 2LAN khôi phục xong là chạy:
Download File: DS918+_7.0.1-42218.img_MSATA-Full-DSM.7z
Tool ghi file IMG vào mSATA: IMG_Restore_-DiskImage_v1.6[trong.pro].7z (pass giải nén là: trong.pro )
( CHÚ Ý KHÔNG ĐƯỢC TẠO POOL TRÊN MSATA - NẾU KHÔNG SẼ BỊ GHI ĐÈ MẤT BOOT)
Lưu ý:
- Nên Backup hết dữ liệu rồi hãy làm theo nhé.
- Mình sẽ không chịu trách nhiệm nếu dữ liệu của các bạn bị mất.
Tải 2 file ở trên giải nén được file IMG.
Phần I: Flash file IMG vào SSD msata
NAS khởi động từ USB boot (AnhvBoot,Hirenboot…) để vào Windows Mini.
Sau khi vào được Windows Mini chúng ta mở phần mềm IMG restore.exe và thực hiện các bước như ảnh dưới.
1: Chọn mục 1 như hình

2: Chọn ổ SSD, Lưu ý chọn dòng Physical Disk và chọn đúng SSD cần RESTORE
3: Chọn nơi đã giải nén file IMG, khi click vào mục 3 thì hộp thoại sẽ mở ra yêu cầu mình chọn nơi lưu file và đặt tên file
4: Click Start để bắt đầu.
Có 1 thay đổi nhỏ là khi flash xong, ở bước chọn boot thì các bạn chọn boot SSD chuẩn Legacy nhé.

Phần II: Cài đặt cơ bản
Dùng Tool Synology Assistant để scan IP




Khi mới vào giao diện nếu ngôn ngữ mặc định là tiếng Pháp, Chúng ta đổi qua tiếng Anh theo hướng dẫn ảnh dưới

Và đây là giao diện:

Chúc các bạn thành công!
CÀI XONG RỒI THÌ MÌNH LÀM 1 BẢN DỰ PHÒNG - GHOST DSM
;---------------------------------------------------------------------
Hướng dẫn backup ổ mSATA đã cài system DSM dự phòng.
NAS khởi động từ USB boot (AnhvBoot,Hirenboot…) để vào Windows Mini.
Sau khi vào được Windows Mini chúng ta mở phần mềm IMG restore.exe và thực hiện các bước như ảnh dưới.
1: Chọn mục 1 như hình

2: Chọn ổ SSD, Lưu ý chọn dòng Physical Disk và chọn đúng SSD cần backup
3: Chọn nơi lưu file IMG, khi click vào mục 3 thì hộp thoại sẽ mở ra yêu cầu mình chọn nơi lưu file và đặt tên file
4: Click để bắt đầu.
;---------------------------------------------------------------------
Hướng dẫn đổi địa chỉ MAC cho NAS J1900
Khi Flash chung 1 file thì địa chỉ MAC của các thiết bị NAS J1900 đều giống nhau.
Nếu DSM không tự nhận diện được MAC từ phần cứng.
Vậy trong trường hợp sử dụng nhiều hơn 1 thiết bị NAS J1900 thì mới cần đổi MAC
Vậy nên khi dùng nhiều hơn 2 thiết bị trong cùng mạng LAN thì chúng ta cần thay đổi địa chỉ này để tránh bị trung MAC và gây xung đột mạng.
Công cụ cần chuẩn bị:
- Putty link tải ở đây
Các bước thực hiện:
Các bạn tải Putty về cài đặt lên máy tính
Mở Putty lên và nhập vào IP của NAS cần thay đổi MAC -> Ấn Open
Trong ví dụ của mình IP là: 192.168.1.100 port 22

Nhập user và pass với quyền admin (Khi gõ password thì putty sẽ không hiển thị, gõ xong enter)

Tiếp tục gõ lệnh: sudo su -> Nhập pass lần nữa

Gõ tiếp các lệnh sau:
sudo mount /dev/sdb4 /mnt
cd /mnt
ls
vi /mnt/grub/grub.cfg

Ấn phím “s” để chỉnh sửa nội dung (ở đây ta chỉ cần sửa lại MAC), dùng phím di chuyển để di chuyển con trỏ chuột tới dòng “set mac1=” sau đó sửa MAC theo ý muốn.
Để kết thúc là lưu lại chúng ta gõ: “:x” -> enter
Chờ NAS khởi động lại rồi vào check thử xem đã thành công chưa.
Sử dụng tool Synology Assistant

Xong, Chúc các bạn thành công!
;---------------------------------------------------------------------
Hướng dẫn sửa lỗi không nhận USB trên NAS j1900
Nếu gặp tình trạng lỗi không nhận thiết bị USB khi cắm vào NAS j1900.
Chúng ta cần chuẩn bị 01 màn hình và 01 bàn phím máy tính. (để cắm vào NAS)
B1: Tắt nguồn NAS
B2: Bật nút nguồn và đồng thới nhấp nút delete trên bàn phím ( để vào giao diện BIOS)
Và dưới đây là hình ảnh giao diện BIOS
Vào Tab Advancde —> Miscellaneous Configuration

Ở Dòng OS Selection chọn Windows 8.x

Xong, lưu cài đặt và khởi động lại NAS ấn F10 —> Enter


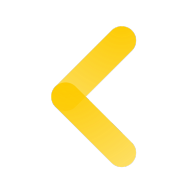
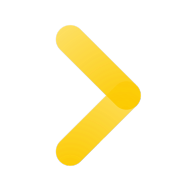
Comments NOTHING